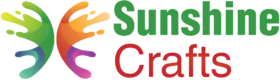Cricut cutting machines are powerful tools that enable crafters to bring their creative visions to life. However, encountering issues with the cutting process can be frustrating and may disrupt your crafting projects. If your Cricut is not cutting as expected, there could be several reasons behind the problem. In this comprehensive troubleshooting guide, we will explore the common issues that can cause a Cricut not to cut properly and provide step-by-step solutions to help you resolve the problem and get back to crafting successfully.
Check the Blade and Housing
The cutting blade is the heart of your Cricut machine, and any issues with it can affect the cutting performance. Here's what you can do to check and address problems related to the blade and housing:
1.1. Blade Quality: Ensure that you are using a sharp and undamaged cutting blade. Dull or worn-out blades can result in incomplete cuts or torn edges.
1.2. Proper Blade Installation: Make sure the blade is correctly installed in the blade housing. It should be snugly seated and not loose.
1.3. Blade Cleanliness: Dust and debris can accumulate on the blade, affecting its performance. Gently clean the blade with a soft, dry cloth or a brush.
1.4. Blade Depth Setting: Check that the blade depth is appropriately set for the material you are cutting. Adjust the blade depth based on the material's thickness and the cutting guidelines.
1.5. Test Cut: Perform a test cut on a small piece of the material you plan to use for your project to ensure the blade is cutting cleanly.
Material Selection and Mat Placement
The type and condition of the material you use in your Cricut play a significant role in the cutting results. Consider the following factors:
2.1. Material Compatibility: Verify that the material you are using is compatible with your Cricut machine. Some thicker or delicate materials may require specific blade types or settings.
2.2. Material Size: Ensure the material fits within the size limits of your cutting mat and the Cricut machine. Overlapping or hanging material may interfere with the cutting process.
2.3. Mat Placement: Check that the material is positioned correctly on the cutting mat, and it adheres securely to the mat's surface. Poor adhesion can cause slipping during cutting.
2.4. Mat Condition: Inspect the cutting mat for damage or excessive wear. A damaged mat may not hold the material correctly, affecting the cutting accuracy.
2.5. Load the Mat Correctly: When loading the mat into the machine, make sure it aligns properly with the mat guides, and the rollers securely hold it in place.
Calibration and Machine Settings
Cricut machines require periodic calibration and accurate machine settings to perform optimally. Here's what you can do to ensure your machine is calibrated and set up correctly:
3.1. Calibration: If you notice inconsistent cuts or misalignment, consider calibrating your Cricut machine. Follow the calibration process outlined in the machine's manual or Cricut Design Space.
3.2. Machine Firmware Update: Check for firmware updates for your Cricut machine and install them to ensure it operates with the latest improvements and bug fixes.
3.3. Machine Settings: Double-check that the machine settings in Cricut Design Space match the actual material and blade you are using. Adjust the settings as necessary for the best results.
3.4. Reset Machine: If you are experiencing persistent issues, try turning off the machine, unplugging it, and waiting for a few minutes before plugging it back in and restarting.
Design and Cut Settings
Issues with your design or the cutting settings in Cricut Design Space can also impact the cutting process. Here's how to address design-related problems:
4.1. Design Complexity: Overly complex or intricate designs may overwhelm the machine, leading to incomplete cuts or cutting errors. Simplify the design if needed, especially when working with fine details.
4.2. Line Type: Ensure that the cut lines in your design are set to "Cut" and not "Score," "Print," or "Attach." Incorrect line types can prevent the machine from recognizing the cutting lines.
4.3. Grouped Objects: Verify that all the objects in your design are ungrouped if they are meant to be cut separately.
4.4. Print Then Cut: If you are using the Print Then Cut feature, ensure that your images are properly aligned within the print area and that the registration marks are correctly detected.
Machine Maintenance
Proper maintenance is vital for the smooth functioning of your Cricut machine. Follow these maintenance tips to ensure optimal performance:
5.1. Clean Cutting Area: Dust and debris can accumulate in the machine's cutting area, affecting the accuracy of the cuts. Regularly clean the cutting area with a soft, dry cloth.
5.2. Clean Rollers and Guides: Check the machine's rollers and guides for any debris or material residue. Clean them carefully to prevent slippage during cutting.
5.3. Lubrication (Cricut Maker): If you own a Cricut Maker, occasionally apply a small amount of lubricant to the machine's moving parts following the manufacturer's guidelines.
5.4. Maintain Software: Keep your Cricut Design Space and machine firmware up to date to ensure compatibility and smooth communication between your computer and the machine.
Conclusion
Encountering issues with your Cricut not cutting properly can be frustrating, but with the troubleshooting steps provided in this guide, you can identify and resolve the problem. By checking the blade and housing, ensuring proper material selection, calibrating the machine, verifying design and cut settings, and performing regular maintenance, you can ensure that your Cricut machine operates at its best. Remember to stay patient and methodical when troubleshooting, and don't hesitate to reach out to Cricut's customer support if you need additional assistance. With a little practice and attention to detail, you'll be back to crafting with your Cricut machine successfully in no time. Happy crafting!
To find out more about Cricut, please visit any of the following areas:
- How to use cricut infusible ink
- How to make stickers with cricut
- How to make cricut mat sticky again
- How to iron on cricut vinyl
- How to download fonts to cricut
- How to make stencils with cricut
- How to use a cricut
- What is a cricut machine
- How to cut cardstock on cricut
- How to make cake toppers with cricut
- How to put vinyl on cricut mat
- Why is my cricut not cutting
- How to make shirts with cricut
- How to slice in cricut design space
- How to use svg files with cricut craft room
- Why does my cricut keep disconnecting
- How to load cricut mat
- How to curve text on cricut
- How to curve an image on cricut
- How to use cricut card mat
- How to make coasters with cricut
- Why is my cricut power button red
- Why won’t my cricut connect to my computer
- How to calibrate cricut
- How to make stickers with cricut joy
- How to mirror on cricut
- How to do multiple colors on cricut
- How long does a cricut blade last
- How to emboss with cricut
- How to save cricut design as pdf
- Cricut Hat Press: A Comprehensive Guide on Usage - August 13, 2023
- Unlocking Creativity with the Cricut Joy: A Comprehensive Guide - August 12, 2023
- The Ultimate Guide to the Cricut Maker Bundle - August 11, 2023